Wil je de achtergrond van een foto of afbeelding weghalen? Zodat je alleen dat ene onderdeel overhoudt? De achtergrond verwijderen doe je héél gemakkelijk in het ontwerpprogramma Canva. Hoe je dat doet, leg ik je stapsgewijs uit in deze blogpost!

Let op: om een achtergrond te kunnen verwijderen in Canva, heb je 'Canva Pro' nodig. Meer informatie over de betaalde versie vind je op deze pagina.


Voor én na het verwijderen van de achtergrond
Het verwijderen van de achtergrond in Canva doe je in een paar enkele klikken. Het voordeel is dat je alleen het belangrijkste overhoudt én de afbeelding ook nog eens vrijstaand is. Hier kun je vervolgens weer hele toffe dingen mee doen. Bijvoorbeeld in een e-book of Instagram post:
Voordat je de achtergrond in Canva gaat verwijderen...
Is het belangrijk dat je een foto of afbeelding kiest met een zo 'neutraal' mogelijke achtergrond. Veel rommel en spullen op de achtergrond kunnen er soms voor zorgen dat je voorwerp of foto niet goed wordt uitgesneden.
Enfin, laten we nu naar de stappen gaan:

Stap 1: Open Canva en start een nieuw ontwerp
Ga naar de website van Canva en log in op je account. Als je nog geen account hebt, kun je er gratis een aanmaken. Eenmaal ingelogd, klik je op 'maak een ontwerp' en kies je het type ontwerp dat je wilt maken, bijvoorbeeld een presentatie of social media post.

Stap 2: Upload je afbeelding
Klik op de knop 'uploads' aan de linkerkant van het menu. Hier kun je afbeeldingen van je computer uploaden naar Canva. Klik op 'bestanden uploaden' en selecteer de afbeelding waarvan je de achtergrond wilt verwijderen in Canva.

Stap 3: Voeg de afbeelding toe aan je Ontwerp
Na het uploaden verschijnt je afbeelding onder 'uploads' Klik op de afbeelding en sleep deze naar je Canva-ontwerpveld.
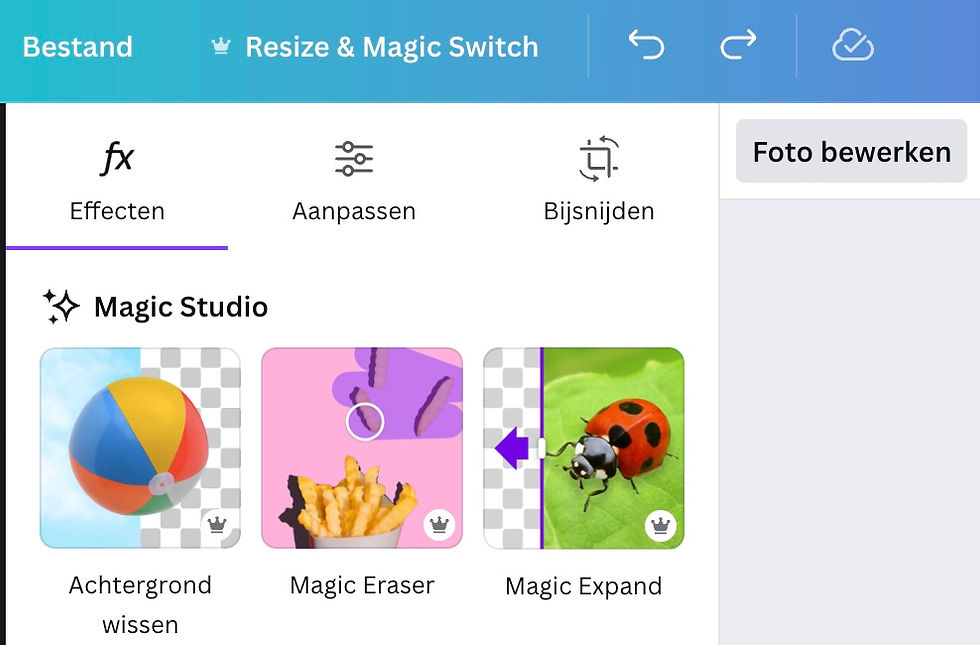
Stap 4: Selecteer de afbeelding en kies 'achtergrond verwijderen' in Canva
Klik op de afbeelding in je ontwerp om deze te selecteren. Boven aan het scherm verschijnen nu bewerkingsknoppen. Klik op de knop 'Bewerken' en selecteer vervolgens 'achtergrond verwijderen' in het menu aan de linkerkant. Canva zal automatisch de achtergrond van je afbeelding te verwijderen. Dit duurt een paar seconden.


Stap 5: Doe eventueel nog kleine aanpassingen
Je kunt de resultaten verfijnen door de opties aan de linkerkant van het scherm te gebruiken. Klik hiervoor op het icoontje met lijntjes en rondjes (boven het icoon van achtergrond wissen), zoals je hierboven ziet.
--> Pas vervolgens de penseelgrootte aan om gebieden toe te verwijderen of te herstellen.
Stap 5: maak je ontwerp af en download deze
Vervolgens kun jij je ontwerp afmaken! Geef de achtergrond een leuke kleur of zet tekst in je ontwerp. Als je tevreden bent met het resultaat, klik je op de knop 'delen' rechtsboven in het scherm en vervolgens op 'downloaden'. Je kunt kiezen uit verschillende bestandsindelingen, afhankelijk van hoe je de afbeelding wilt gebruiken. Wil je de foto of afbeelding vrijstaand ergens uploaden? Kies dan voor PNG en vink het vakje voor 'transparante achtergrond' aan.
Stap 7: Gebruik je Afbeelding
Nu je afbeelding is gedownload, kun je deze gaan gebruiken! Plaats 'm bijvoorbeeld op social media en shine met je prachtige ontwerp! 🪩
Oftwel: een achtergrond verwijderen in met Canva een makkie! Wat mij betreft is het het geld 100% waard. Maargoed, ik werk dan ook ongeveer dagelijks in Canva. ;) En wist je dat je dit ook weer tof kunt verwerken in reels? Ik heb dat bijvoorbeeld zo gedaan:
En om mezelf nog even voor te stellen:
Hi, ik ben Leonie! Mijn missie is om een feestje te maken van het ondernemen, door middel van creativiteit. Daarnaast geef ik op dit account Canva & branding tips, zodat je op gaat vallen met een sterke branding! 🎨 En wil je leren werken in Canva? Of meer de verdieping in? Dan heb ik een toffe cursus voor je: ‘Word een pro in Canva Pro!’ Zodat jij kan gaan shinen met al je online uitingen!

Comments